Tất cả thiết bị điện tử đều có tuổi thọ. Vào một ngày đẹp trời nào đó không may chiếc máy tính của bạn bị sự cố (hỏng, mất cắp...) toàn bộ dữ liệu lưu trên máy có khả năng bị mất hết. Lúc này muốn khôi phục dữ liệu vừa tốn chi phí, thời gian nhưng có thể không phục hồi được.
Dung lượng ổ cứng trên máy tính của bạn sắp hết (nhất là các ổ SSD hiện nay dung lượng khá thấp) muốn lưu trữ thêm dữ liệu bạn phải bỏ chi phí ra nâng cấp.
Bạn đang đi du lịch, cafe, mua sắm... chợt nhớ là chưa gửi báo cáo cho sếp, nội dung báo cáo đã làm xong nhưng hiện giờ máy tính không có ở đây.
Bạn đã làm xong bài thuyết trình cho ngày mai trên máy tính cá nhân ở nhà, đến cơ quan mới nhớ ra là quên chép vào USB, điện thoại, hoặc quên gửi tạm lên mail, zalo, facebook...hoặc đơn giản là do thức trễ nên để quên máy tính ở nhà.
Nếu bạn gặp các khó khăn trên hoặc chưa gặp nhưng sẽ gặp sau này. Hãy thực hiện các bước đơn giản và miễn phí dưới đây để giải quyết:
Đó là sử dụng công cụ Google Drive để lưu trữ dữ liệu vừa an toàn và có thể đồng bộ lên nhiều thiết bị khác nhau. Hãy thực hiện 3 bước đơn giản sau đây.
Bước 1: Tải Google Drive về cài trên máy.
- Chọn vào liên kết này để tải về cho máy: Link
- Click chuột phải vào file GoogleDriveSetup vừa tải về máy chọn Run as administrator như hình dưới
Tiếp theo, bạn chọn Install để bắt đầu cài đặt Google Drive cho máy tính như hình dưới
Bước 2: Đăng nhập.
Xuất hiện bảng thông báo chọn "Sign in with Browser" như hình dưới
Chọn tài khoản Google của bạn và nhập mật khẩu nếu yêu cầu như hình dưới
Nhấn chọn Sign in để đăng nhập như hình dưới
Quá trình cài sẽ diễn ra trong ít phút, cho đến khi xuất hiện bảng thông báo bên dưới là thành công. Hãy chọn OK để Google Drive cập nhật file của bạn như hình dưới
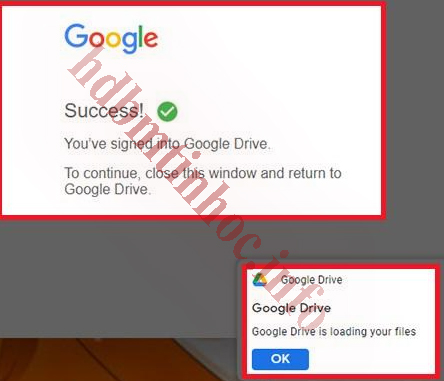
Bước 3: Thiết lặp các tùy chọn
Sau khi cập nhật xong Google Drive sẽ xuất hiện trong nhóm Icon ẩn sẽ tự chạy khi Windows khởi động. Bạn hãy chọn vào biểu tượng của Google Drive để tiến hành cấu hình như hình dưới
Chọn vào biểu tượng bánh răng và chọn tiếp Preferences như hình dưới
Khung bên trái ta chọn Google Drive, khung bên phải có 2 tùy chọn là Stream File, Mirror Files như hình dưới.
- Stream files: Tất cả dữ liệu của bạn sẽ được lưu trên máy chủ, bạn truy cập dữ liệu thông qua ổ đĩa ảo trên máy. Tùy chọn này sẽ không tốn dung lượng lưu trữ trên máy tính nhưng muốn truy cập dữ liệu phải có mạng internet. (Bạn có thể thiết lặp 1 hoặc nhiều thư mục mình thường xuyên làm việc sẽ truy cập được trên máy ngay khi không có kết nối internet lại vừa đồng bộ dữ liệu lên máy chủ)
- Mirror Files: Dữ liệu sẽ lưu trữ ở máy tính của bạn và trên máy chủ và chúng đồng bộ lẫn nhau. Ví dụ trên máy bạn thêm, xóa, sửa 1 file thì tự động trên máy chủ cũng cập nhật y hệt vậy. Cách này ưu điểm là khi không có kết nối internet vẫn truy cập được dữ liệu nhưng khuyết điểm là tốn dung lượng lưu trữ trên máy tính của bạn.
**) Gợi ý của người viết là sử dụng Stream files để tất cả dữ liệu lưu trên máy chủ, truy cập qua ổ đĩa ảo để tiết kiệm dung lượng lưu trữ. Thư mục nào thường xuyên làm việc thì sẽ tùy chọn cho nó ở chế độ lưu cả trên máy và máy chủ để thuận tiện cho việc sử dụng theo các hướng dẫn dưới đây.
Sau khi chọn Stream File xong bạn đóng hộp thoại phía trên lại và mở chương trình quản lý ổ đĩa trên máy lên (Windows Explorer) và chọn vào ổ đĩa ảo của Google Drive và chọn My Drive như hình dưới
Nếu mở My Drive lên không có dữ liệu gì hết là do bạn chưa từng sử dụng Google Drive. Bạn có thể tạo mới thư mục hoặc sao chép dữ liệu từ các ổ đĩa khác qua để sao lưu lên máy chủ. Các thao tác thực hiện bình thường như trên ổ E, D của mình.
Hình dưới là người viết đã tạo sẵn 3 thư mục. Ví dụ do nhu cầu thường xuyên làm việc với thư mục 2020_2021 thì ta thực hiện Click phải vào thư mục / Offlline access / Available Offline. Lúc này thư mục này sẽ được lưu ở máy tính và máy chủ còn các thư mục khác chỉ lưu ở máy chủ mà thôi.
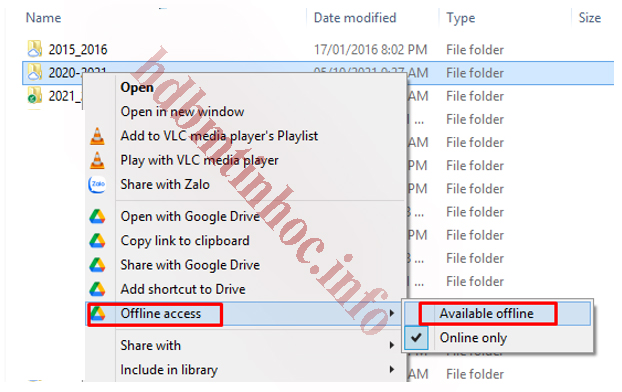
Thực hiện thành công các bước trên là bạn sẽ có được một ổ đĩa ảo để lưu trữ dữ liệu lên máy chủ Google. Khi làm việc với Word, Excel, PowerPoint, hình ảnh, video... thay vì chọn lưu ở các ổ đĩa thông thường như D, E thì bạn hãy chọn ổ đĩa ảo để lưu dữ liệu sẽ tự động cập nhật lên máy chủ của Google.
Nếu bạn sử dụng máy tính cá nhân ở nhà và máy tính ở cơ quan thì bạn hãy cài Google Drive cho cả 2 máy sẽ tự động đồng bộ dữ liệu với nhau. Tránh trường hợp soạn bài thuyết trình ở nhà xong quên chép vào USB, điện thoại, hoặc quên gửi tạm lên mail, zalo, facebook... rất tiện lợi cho bạn.









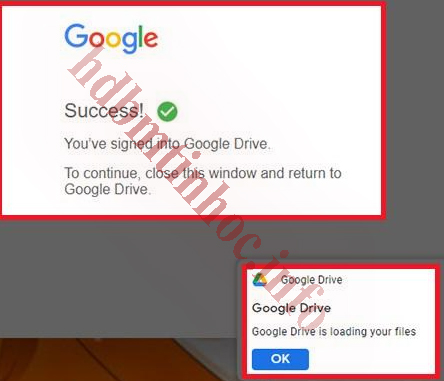



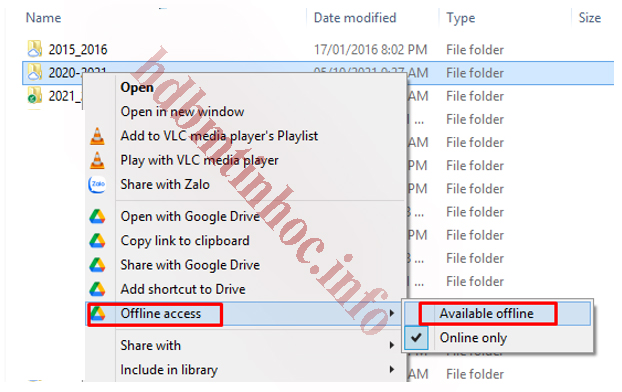



.gif)










Không có nhận xét nào